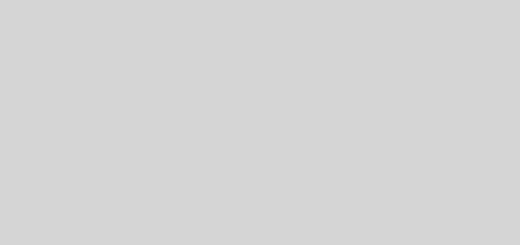How to take screenshot on laptop?
Taking a screenshot on a laptop depends on the operating system it uses. Here are instructions for some common operating systems:
1. Windows:
a. Full Screen:
- Press the
PrtScn(Print Screen) key. This captures the entire screen. - To capture only the active window, press
Alt + PrtScn.
b. Snipping Tool or Snip & Sketch:
- Search for “Snipping Tool” or “Snip & Sketch” in the Start menu.
- Open the tool and follow the on-screen instructions to capture the desired area.
c. Windows Key + Shift + S (Windows 10 and later):
- Press
Windows key + Shift + Sto open the Snip & Sketch tool. Select the area you want to capture.
d. Windows + PrtScn (Windows 8 and later):
- Captures the entire screen and saves it as a file. You can find the screenshot in the “Screenshots” folder within the “Pictures” library.
2. macOS:
a. Capture Entire Screen:
- Press
Command (⌘) + Shift + 3.
b. Capture Selected Portion:
- Press
Command (⌘) + Shift + 4, then select the area you want to capture.
c. Capture a Specific Window:
- Press
Command (⌘) + Shift + 4, then press theSpacebar. Click on the window you want to capture.
d. Capture Touch Bar (if applicable):
- Press
Command (⌘) + Shift + 6.
3. Linux (Ubuntu):
a. Print Screen:
- Press the
PrtScnkey to capture the entire screen. - To capture only the active window, use
Alt + PrtScn.
b. GNOME Screenshot:
- You can install the GNOME Screenshot tool for more options.
c. Shutter (Third-Party Tool):
- You can install third-party tools like Shutter for advanced screenshot features.
4. Chromebook:
a. Full Screen:
- Press
Ctrl + Show windowskey (usually looks like a box with two lines).
b. Partial Screenshot:
- Press
Ctrl + Shift + Show windows, then select the area you want to capture.
Please note that the actual key combinations or tools may vary based on your laptop model and operating system version. If the standard methods don’t work, check your laptop’s user manual or the operating system’s documentation for specific instructions.